Copias de seguridad en Virtuozzo
Con Virtuozzo es posible crear múltiples servidores virtuales llamados VPS, e instalar el sistema operativo y su correspondiente panel de control Plesk en cada uno de ellos, con lo cual cada VPS es independiente de los demás servidores virtuales. Ofreciendo muchas ventajas sobre un hosting multidominio tradicional.
Entre las tantas ventajas que ofrece Virtuozzo está la seguridad en los 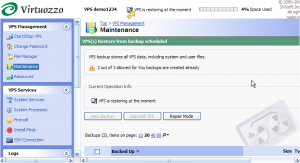 datos.
datos.
También, en un VPS es posible hacer un backup o restaurar el sistema de forma sencilla y muy rápida desde el propio panel de administración.
Este último dato es de suma importancia ya que podrás tener asegurado tu servidor en caso de algún fallo en tu equipo o error por mal manejo del mismo. En el siguiente apartado describiremos como sea realiza un backup y como restaurar el sistema.
Hacer una copia de seguridad con Virtuozzo
Las copias de seguridad te garantizan poder volver a un estado anterior ante cualquier imprevisto ya sea por problemas de software o hardware por esto es imprescindible contar con un software que tenga esta herramienta.
Estas copias de seguridad o backup se pueden realizar con algún software especializado o incluso con las propias utilidades que nos brinda el panel Plesk, sin embargo, podrás realizarlas de una manera muy sencilla a través del panel de control de Virtuozzo.
Cómo realizar la copia de seguridad desde el Panel Virtuozzo
Lo primero será acceder a Virtuozzo. Cuando estés logueado, busca la opción Mantenimiento, dentro del menú de Administración.
Dentro de mantenimiento, encontrarás varias pestañas. Debes activar la pestaña de Copias de seguridad o Backups y a continuación, pulsar sobre Backup nuevo.
En la nueva ventana, tendrá la opción de indicar un texto breve que describa a la copia de seguridad. A continuación, bebes indicar la ruta o rutas que no quieres que se incluyan en la copia de seguridad, o bien, la ruta o rutas que solo quieres que se incluyan. Hecho esto, tan solo te quedará pulsar el botón de aceptar.
Tras unos instantes, tendrás la copia de seguridad realizada.
Por defecto el sistema creará una copia de seguridad de todo el panel, incluyendo los archivos del sistema operativo, las aplicaciones instaladas, los archivos de configuración y la información personal. Por lo tanto, una copia de seguridad puede conllevar bastante tiempo y necesitará de cierta cantidad de recursos.
Si solo necesitas de una copia de seguridad de un sitio web en concreto, debes indicar su ruta dentro de las opciones de backup.
Cómo restaurar una copia de seguridad desde Virtuozzo
Siempre es recomendable realizar una copia de seguridad antes de hacer cualquier modificación o actualización en el VPS, ya sea en PHP, Plesk o cualquier software dentro de esta, esto permitirá volver al estado anterior en caso de que algo no salga bien.
Para restaurar una copia accede al panel Virtuozzo de tu VPS y dirígete a la sección de Mantenimiento. En la pestaña de backups verás la lista de backups disponibles para restaurar.
Una vez decidido cuál restaurar, lo seleccionas y le presiona el botón Restaurar, aparecerá un aviso explicando las consecuencias de la restauración, que consisten básicamente en que el servidor y todo su contenido volverá al estado en el cual estaba en el momento en que se realizó la copia.
Cuando empiece la restauración podrás ver con detalle lo que está pasando y te avisará cuándo se complete todo el proceso. La duración del proceso dependerá del tamaño del VPS (o más bien del tamaño de la copia a restaurar). Una vez completado el proceso, el VPS quedará restaurado y todo habrá vuelto a como estaba en el momento de hacer la copia.

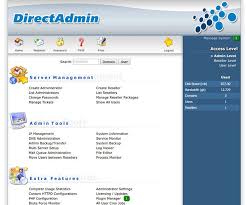 aquellos que se envían cuando nadie procesará una respuesta más oportuna por encontrarse de vacaciones.
aquellos que se envían cuando nadie procesará una respuesta más oportuna por encontrarse de vacaciones.