Seguimos con DirectAdmin
Publicado elSeguimos para aquellos que inician actividades con DirectAdmin.
Gestionar mensajes de vacaciones
Los mensajes de vacaciones son literalmente lo que su nombre indica, 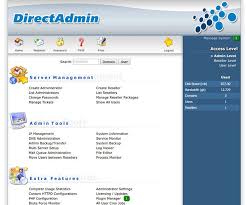 aquellos que se envían cuando nadie procesará una respuesta más oportuna por encontrarse de vacaciones.
aquellos que se envían cuando nadie procesará una respuesta más oportuna por encontrarse de vacaciones.
Un mensaje típico, seria: “He recibido su mensaje de correo, pero estoy de vacaciones hasta el 21 de junio. Le responderé cuando llegue”. Los mensajes de vacaciones se usan con las cuentas POP3 existentes.
Para crear un mensaje de vacaciones, primero accede a “Menú de correo” en tu panel de control. Haz clic en “Mensajes de vacaciones” y seguidamente en “Crear Nuevo Mensaje de vacaciones”.
Selecciona la cuenta POP3 a la que deseas añadir tu mensaje de vacaciones, ingresa el mensaje y a continuación selecciona las fechas de inicio y final para establecer la duración del mensaje. Finalmente, pulsa el botón “Crear”.
Listas de correo
Para crear una lista de correo, primero ve a “Menú de correo” en tu panel de control. Haz clic en “Listas de correo”. No debería existir ninguna lista, introduce el nombre de la nueva lista y pulsa “Crear”.
Serás devuelto al menú de listas de correo y tu nueva lista será visible en la tabla.
Cambiar la configuración de la Lista de correo
Podrás cambiar la configuración de Mayordomo mediante una interfaz gráfica que proporciona el panel de control.
Para acceder a esta opción, dirígete al menú principal de listas de correo y haz clic en el enlace “Ver” que corresponda a la lista que deseas modificar. En la parte superior de la pantalla, verás otro enlace: “Para cambiar opciones de listas y resúmenes, cliquee aquí”. Este enlace te llevará al menú de configuración.
El menú de configuración te permite cambiar opciones de la lista de correo, incluyendo:
- La descripción de la lista
- Opciones de los resúmenes
- Política de uso para suscriptores
- Longitud máxima de mensaje
- Moderadores
- Y mucho más.
El menú de configuración le será más fácil de utilizar a los usuarios que tengan experiencia con Mayordomo.
Filtros en los correos
Los filtros te permitirán bloquear cierto tipo de correo entrante. Los filtros son universales; es decir, no puedes establecer un filtro para cuentas de correo específicas.
Para crear filtros, primero accede al “Menú de correo” desde el panel de control y a continuación haz clic en “Filtros”.
La primera opción te permite bloquear todo el correo de una dirección de correo específica. Ingresa la dirección completa y haz clic en “Bloquear”.
La segunda opción te permite bloquear todo el correo procedente de un dominio especifico. Ingresa el nombre del dominio (sin las “www“) y haz clic en “Bloquear”.
Puedes bloquear todos los correos que contengan una palabra especifica tecleando la palabra y haciendo clic en “Bloquear.” Esta opción comprueba las palabras bloqueadas tanto en el “Asunto” como en el cuerpo del mensaje.
También puedes establecer el tamaño máximo permitido para el correo entrante simplemente ingresando un valor en kilobytes (1024 kilobytes = 1 megabyte) y haciendo clic en “Bloquear”.
El filtro de adultos puede habilitarse/deshabilitarse haciendo clic en el botón “Habilitar”. Este filtro debería bloquear las frases, palabras y direcciones más comunes de adultos.
Registros MX
Algunos servicios gratuitos de correo como Everyone.net requieren que se efectúen cambios en el registro MX para que sus programas puedan trabajar.
Este cambio permite que correo dirigido a su dominio sea redirigido a su servidor. Por favor, ten en cuenta que cambiar los registros MX puede provocar que tus cuentas POP3, los autorespondedores, las redirecciones y las listas de correo dejen de funcionar.
Nota:
Modificar los registros MX puede deshabilitar todas sus cuentas de correo impidiendo que recibas correo. Solo efectúa cambios si sabes lo que estás haciendo. Asegúrate de incluir el punto al final del dominio. Ejemplo, correo.dominio.com.
Para cambiar el registro MX, primero accede al “Menú de correo” en el panel de control. Y haz clic en “Registros MX”.
Borra el registro MX antiguo marcando la caja del registro que deseas y haz clic en “Borrar selección”, una vez efectuado, no debería haber ningún registro MX listado.
A continuación, ingresa el nombre del host, seguido de un punto, tal como se los haya proporcionado su proveedor de correo. Selecciona el nivel de prioridad (usualmente 10) de la lista desplegable, de la derecha.
La prioridad a establecer, también habrá sido descrita por tu proveedor de correo. Haz clic en “Añadir”.
Nota:
Asegúrate de poner un punto después del nombre de host.
Para restaurar los valores originales en el registro MX, entra en tudominio.com y coloca la prioridad a 0 después de borrar el otro registro MX.


