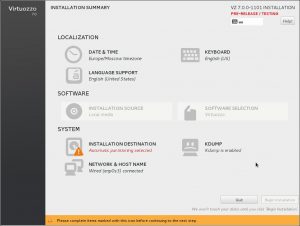Algo más de DirectAdmin
Continuamos con la última parte del tutorial básico para principiantes en DirectAdmin y lo hacemos con el explorador de archivos.
Este documento proporciona información sobre el explorador de archivos del propio panel de control.
El explorador de archivos te permite interactuar totalmente con el sistema de archivos del servidor. Con el podrás, Navegar, Copiar archivos, Mover archivos, Renombrar archivos, Borrar archivos, Cambiar permisos, Crear carpetas, Crear archivos, Editar archivos y Subir archivos.
Nota:
El uso del explorador de archivos con las extensiones de MS FrontPage instaladas no es recomendable. En su lugar utiliza FrontPage.
Funciones del explorador de archivos
Navegar
Se puede acceder al explorador de archivos desde el menú principal del panel de control haciendo clic en el enlace “Explorador de archivos”. También existe otro enlace al Explorador de archivos en la esquina inferior izquierda de la pantalla.
Para navegar por las carpetas, solo tienes que hacer clic en los iconos de la carpeta o en su nombre.
Siempre puedes volver al directorio anterior haciendo clic en el enlace “../ Subir un nivel”. El enlace “Explorador de archivos” en la esquina inferior izquierda de la pantalla siempre te devolverá al directorio principal.
Copiar archivos
El explorador de archivos facilita el copiar archivos entre carpetas. El primer paso es navegar hasta el directorio fuente. Es decir, ve al directorio donde están los archivos que desea copiar.
A continuación, marca la caja del archivo que deseas copiar y escoge el directorio de destino en la lista desplegable cercana al botón “Mover”. En la imagen superior, el directorio /public_ftp está seleccionado. Y finalmente, haz clic en el botón “Copiar”.
Si fuera el caso, el explorador de archivos te preguntará si deseas sobrescribir cualquier archivo existente. Si contestas “No”, solo se copiarán los archivos que no existan en el directorio de destino.
Cuando se complete el copiado, serás enviado al directorio de destino y podrás comprobar los archivos copiados.
Mover archivos
Para mover archivos, usa el mismo procedimiento que para copiar archivos, excepto que en vez de hacer clic en el botón “Copiar” lo hagas en el de “Mover”. Cuando la operación finalice, serás enviado al directorio de destino y podrás comprobar los archivos movidos.
Renombrar archivos / carpetas
Cerca de cada archivo/carpeta en la columna “Acción” (tercera columna desde el nombre del archivo/carpeta) hay un enlace llamado “Renombrar”. Haz clic en dicho enlace si deseas renombrar el archivo/carpeta.
Primero, ingresa el nuevo nombre del archivo y a continuación, si existe un archivo con el mismo nombre, marca la opción de sobrescribir si existe.
Borrar archivos/carpetas
Los pasos para borrar un directorio (o carpeta) son los mismos que para borrar un archivo. Por favor, ten en cuenta que borrar un directorio también borrará cualquier archivo que contenga.
Marca la opción que corresponda a los archivos o carpetas que desee borrar y haz clic en el botón “Borrar” en la parte inferior izquierda de la tabla. Aparecerá una ventana emergente preguntando “¿Está seguro de que desea borrar estos archivos?”, haz clic en “Si”.
Cambiar permisos de archivos
El nivel actual de permisos está listado en la tabla bajo la columna “Perm.” (segunda columna desde el nombre del archivo / carpeta).
Para cambiarlos los permisos de un archivo o carpeta:
- Marca el archivo o carpeta que deseas cambiar, (última columna).
- Ingresa el nuevo permiso numérico en la caja de texto.
- haz clic en el botón “Cambiar Permisos”.
Algunos niveles de permiso comunes, son:
Archivos
- 600 convierte un archivo en inaccesible.
- 644 leíble por todo el mundo (ejemplo: documentos HTML)
- 666 se puede leer y modificar (ejemplo: para archivos HTML modificados por scripts)
- 755 lo puede leer y ejecutar todo el mundo (ejemplo: para scripts)
- 777 lo puede escribir y ejecutar todo el mundo (no recomendable)
Directorios
- 711 los archivos en el directorio los puede leer todo el mundo, pero no el contenido del directorio
- 755 los archivos y el contenido del directorio pueden ser vistos por todo el mundo
- 777 permite acceso completo a leer/escribir/borrar en el directorio (no recomendable)
Crear nuevas carpetas
Crear una nueva carpeta es fácil. Navega hasta el directorio donde quiere crear la nueva carpeta. Por ejemplo, si deseas crear http://www.dominio.com/news/, entonces debes navegar hasta el directorio public_html.
A continuación, ingresa el nombre de la nueva carpeta en la parte inferior de la pantalla y haz clic en el botón “Crear”. Por favor, recuerda que intentar crear una carpeta que ya existe no dañará la carpeta existe en modo alguno.
Crear nuevos archivos
Para crear un archivo vacío nuevo:
- Navega hasta el directorio donde quieres crear el archivo.
- Ingresa el nombre del archivo en la caja de texto “Crear Nuevo archivo”.
- Marca “Plantilla HTML” para insertar etiquetas HTML en el archivo (opcional)
- Haz clic en el botón “Crear”.
Editar archivos
Algunos archivos pueden editarse desde el mismo explorador de archivos.
Para editar un archivo, haz clic en el enlace “Editar” en la columna “Acción” que corresponda al archivo. Para guardarlo, hacemos clic en el botón “Guardar como”.
Subir archivos
- Navega hasta el directorio al que deseas subir los archivos.
- Haz clic en el botón “Subir archivos al directorio actual” en la parte inferior de la pantalla.
- Verás ocho (8) campos. Haz clic en el botón “Navegar” para seleccionar los archivos que desea subir.
- Haz clic en “Subir incluso más archivos” si desea subir más de ocho archivos a la vez.
- Finalmente, haz clic en “Subir archivos”.
Así finaliza el tutorial para principiantes sobre los primeros pasos para configurar tu cuenta de DirectAdmin.