Seguimos con cPanel para gestionar tu Hosting
Como crear un Acceso Directo a cPanel y al Webmail
Ya estando dentro de cPanel, en la pestaña “Preferencias” encontrarás la opción para crear el “Acceso Directo”. En el icono de una estrella debes hacer clic, luego en acceso directo a cPanel deberás presionar y mantener 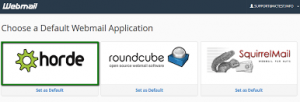 con el clic derecho y arrastrarlo al escritorio.
con el clic derecho y arrastrarlo al escritorio.
Windows mostrará un mensaje preguntando si en verdad quieres copiar este archivo a tu escritorio, presionas “Sí” y repetes este procedimiento con Webmail.
Gestionar el correo recibido en el cPanel
Desde este apartado podrás gestionar los correos recibidos, para ello dirígete a la pestaña “Correo/ Box Trapper”, ahí selecciona el correo al cual le activarás las opciones, luego debes hacer clic en “Activar”, que se encuentra al lado de la pestaña “Status Actual”.
Finalmente, podrás configurar cuánto tiempo quieres que el servidor guarde los correos, editar la BlackList (lista negra), editar los correos permitidos, ver los correos en colas, entre otras funcione.
Como utilizar el administrador de archivos de cPanel
Cabe mencionar, que puedes manejar los archivos de tu sitio usando un programa de FTP como FlashFXP, CuteFTP o SmartFTP. Para usar el administrador de archivos del cPanel deberás bajar hasta la pestaña “Archivos” y presionar en “Administrador de Archivos”, cPanel preguntará a dónde quieres ir y te llevará directamente al archivo escogido. Haz clic en “Web root” y luego en “Go”, te llevará a tu administrador de archivos, ahí podrás subir, editar y/o cambiar tus permisos y realizar varias otras tareas de administración.
Nota: deberás tener mucho cuidado ya que si borras un archivo no deseado podrías dañar tu cPanel.
Agregar dominio adicional con cPanel
Dentro del cPanel deberás ubicarte en la pestaña “Dominios”, ahí procede a hacer clic en el icono de “Dominios Adicionales”, esto desplegara la pestaña para ingresar los datos del nuevo dominio, es decir, el nombre del dominio, ejemplo dominioadicional.com, el usuario dominioadicional (ejemplo), y la contraseña, cuya longitud debe estar entre los 6 y 8 caracteres alfanuméricos, no debe contener tu usuario.
Finalmente, deberás presiona “Agregar Dominios”. Ya con esto se agregará el nuevo dominio a tu web.
En “Dominios Adicionales”, podrás borrar los dominios creados o modificarlos.
¿Cómo apuntar un nombre de dominio adicional a un dominio ya vinculado a tu hosting?
Esta función te permitirá acceder a un dominio hospedado en tu cuenta a través de un dominio adicional que apunte a él, es decir, que, si un usuario escribe ese dominio extra en su navegador, será llevado al dominio principal. Esta alternativa es muy útil para el SEO. Esto se configura en “Dominios/Dominios Apuntados”.
Ahora, ya dentro de esta pestaña solo debes ingresar el nombre del dominio y clicar “Añadir Dominio”. Para que funcione correctamente deberás actualizar los nombres de servidores DNS apuntando al servidor. Tienen que ser los mismos DNS de tu dominio principal.
Respalda completamente tu dominio y base de datos
Lo primero que debes hacer es dirigirte a la pestaña “Archivos/Respaldos”, allí podrás configurar todo lo referente a los respaldos de tu data. Dependiendo de los recursos de tu servidor, podrás programar los respaldos diarios, semanales o mensualmente.
En este mismo apartado podrás realizar respaldos de forma manual, hay varias formas de hacerlo según tus necesidades. Tendrás permitido realizar un respaldo completo en el Directorio Principal de tu sitio, un respaldo completo de tu base de datos o un respaldo de tus e-mails.
Bloquea el acceso de determinadas IP a tu web
Ir a “Seguridad/Administrador de Negación de IP”, aquí tendrás que ingresar la dirección IP que quieres bloquear y presiona el botón “Añadir”, así bloquearás cualquier acceso desde esa dirección IP.
También puedes ver las direcciones IP agregadas, así como modificar cualquiera si es necesario.
De esta manera tendrás tu cuenta de cPanel completamente personalizada.
