Cómo instalar Virtuozzo
Publicado elVirtuozzo 7
Virtuozzo se puede instalar tanto bajo un sistema operativo Windows o Linux, en ambos casos la instalación es similar.
- Seleccionamos el idioma y pincha “Aceptar”.
- La instalación comienza tipo asistente, presiona “Siguiente” para comenzarlo.
- Selecciona la licencia “Acepto los términos del contrato de licencia” y presiona “Siguiente”.
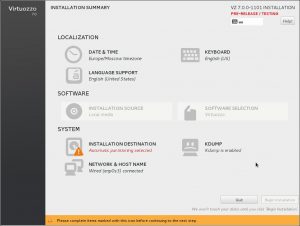
- Indica el nombre y la organización para el producto, a continuación, presiona “Siguiente”.
- Tendrás que indicar tres ubicaciones para las carpetas, la primera “Instalar Virtuozzo for Windows 4.0”, es donde se instalarán los binarios. Después “Carpeta de datos Virtuozzo”, es donde se almacenará los entornos virtuales (VE), así que se necesita que exista suficiente espacio disponible para ella. La tercera es “Carpeta de backups Virtuozzo”, que es donde guardarás las copias de seguridad que hagas de las máquinas virtuales.
- Presiona “Siguiente”. Finalmente “Instalar” para comenzará la instalación.
Todos los requisitos o componentes que sean necesarios se instalarán de forma automática.
Luego de esto tendrás que seleccionar una de estas dos opciones: “Juego mínimo de servicios de Windows (optimizado para obtener la mejor densidad de VE)” y “Juego estándar de servicios de Windows usado por Windows 2003 (optimizado para obtener la mejor compatibilidad de aplicaciones)”. Esto quiere decir, que, si seleccionas la primera opción, los VE que crearás los colocará con los servicios de Windows mínimos necesarios.
- Presiona “Siguiente”. Indicamos la licencia para instalar el producto y de nuevo “Siguiente”.
Comprueba el resumen de la instalación, que incluye unas plantillas que quizás necesites, así como plantillas de S.O, de aplicaciones.
- Haz clic en “Finalizar”,
Configuración y uso de Virtuozzo,
Una vez instalado, usarás siempre la consola de administración para poder configurar opciones, crear VE, distribuir aplicaciones, etc.
Abre la consola “Virtuozzo Management Console 4.0”.
Mostrará la consola, desde ahí verás cuál versión de Virtuozzo posees, cuánta memoria libre/ocupada tienes, usar el administrador de archivos para copiar/mover datos, o directamente conectar el monitor y ver el estado de todo; comprobar los logs, administrar las plantillas de aplicaciones o de VE, realizar copias de seguridad de los VE, programar tareas a realizar, o directamente administrar las máquinas virtuales.
Crear VE con Virtuozzo.
Bueno, lo interesante es crear las máquinas virtuales o entornos virtuales, para poder virtualizar nuestros sistemas.
- Ve a “Virtuozzo Virtual Enviroments” y con el botón derecho seleccionas “Create Virtual Enviroment”.
Se visualizarán las plantillas que puedes usar para poder instalarlas.
Escribe un nombre para la VE en “Virtual Environment Name”. Puedes asignar el ID de la máquina automáticamente, asignarle ya el nombre de equipo al host en “Hostname”, así como asignarle una contraseña ya al usuario Administrador.
- Presiona “Next”.
- En la siguiente ventana podrás configurar los adaptadores de red que quieres que tenga, tantos como queramos, así como configurarle una dirección IP, más sus configuraciones, como los DNS, puerta de enlace, etc. “Next”.
- Tendrás que seleccionar la plantilla para la instalación de un sistema operativo en él. Seleccionas uno y “Next”.
En esta parte se indicará qué aplicación quieres instalarle desde una plantilla.
Desde esa ventana podrás configurar los parámetros para la CPU, la memoria, el espacio de disco y más. Selecciona lo que más te interese.
- Presiona “Next”.
- La siguiente ventana mostrará el path donde guardarás el VE. Puedes cambiarle la ubicación. Haz clic en “Next”.
- Si agregas un dominio automáticamente el VE adaptará sus configuraciones para trabajar directamente contra él, puedes agregar uno si así lo quieres. “Next”.
- Ahora, podrás habilitar o deshabilitar estos servicios en la maquina VE para poder administrarla offline, lo habilitas si lo deseas. Ahora presiona “Next”.
- Debes indicar el modo “Terminal Server” que usará el VE, que es la segunda opción. La primera, ya que es necesaria para administrar las máquinas virtuales con “Remote Desktop for Administration”. Presiona “Next”.
- En la siguiente ventana debes marcar “Boot VE” si te interesa que la máquina virtual arranque con el servidor físico (“Start Virtual Environment on Hardware Node boot”).
- Si quieres diferenciar los VE mediante su ID, debes marcar “VE ID” o “Display VE ID on desktop”. Debes marcar también “Network browsing” (“Enable network browsing”) si quieres habilitar en el VE la exploración de la red en el host para poder acceder a sus recursos desde la red. Y finalmente “QoS packet scheduler” para habilitar QoS en el VE. Presiona “Next”.
- Antes de finalizar todo el proceso, revisa todas las configuraciones, y si estás conforme pulsa “Finish”.
- Escribe un nombre a dicha configuración y pulsa “Save” y nuevamente “Finish”.
- De esta manera se ha creado el entorno virtual, pulsa “OK”.


