Primeros pasos en DirectAdmin
Publicado elSi ya has decidido usar un servicio de hosting que ofrece DirectAdmin como panel de control, es necesario conocer un poco más sobre su alcance y funciones. Para esto disponemos de tutoriales para principiantes, los cuales te serán de mucha ayuda ante cualquier duda que se pueda presentar durante su implementación.
Cómo acceder a DirectAdmin
Existen diferentes vías de acceso al panel de control:
- http://www.tudominio.com:2222.Puedes acceder al panel de control desde cualquier dominio o subdominio con solo añadir :2222 después de la
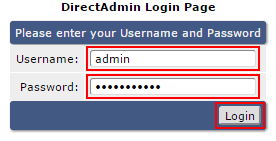 dirección.
dirección. - http://www.tudominio.com/config.Puedes acceder al panel de control añadiendo /config a la dirección de tu dominio o subdominio.
- http://192.168.0.1:2222o http://192.168.0.1/config Puedes acceder al panel de control a través de cualquier dirección IP asignada al servidor. Esto resulta útil cuando la transferencia de tu dominio aún no se ha propagado.
En todos los casos se mostrará una ventana donde se solicitará un usuario y una contraseña, las cuales te serán otorgadas por tu proveedor de servicio, y que posteriormente podrás cambiar.
Primeros pasos dentro del panel
Una vez autorizado y con la sesión iniciada, puedes hacer dos cosas:
Primero, hacer clic en el enlace “Sistema de mensajes” en la parte superior derecha de la página.
Los mensajes importantes acerca de tu cuenta, pueden llegar por este medio, por ello te recomendamos que introduzcas tu dirección de correo electrónico en la parte de abajo de la pantalla y que marques la opción “Enviar copia de los mensajes a”. Si lo haces, el panel de control enviará un mensaje cada vez que llegue un mensaje.
Segundo, volver al menú principal y hacer clic en “Estadísticas/ Registros”. Cerca de la mitad de la pantalla debe aparecer una caja de entrada de texto para que ingreses tu dirección de correo.
Asegúrate de que la dirección de correo que has introducido sea correcta. Si no es así, cámbiala y pulse el botón de “Guardar“. Es importante introducir una dirección de correo válida y que se consulte a menudo, pues, el panel de control te enviará mensajes en el caso de que tu cuenta este acercándose a sobrepasar el límite de ancho de banda.
Sistema de Mensajes de DirectAdmin para soporte técnico
El sistema de mensajes tiene dos componentes: el Sistema de tickets de soporte y un Sistema de mensajes privados.
Si necesitas asistencia, puedes hacer clic en “Crear Ticket”. El personal de tu empresa de alojamiento responderá a ese ticket y podrás visualizarlo haciendo clic en el nombre del ticket.
Los mensajes privados se muestran en la misma tabla, pero se diferencian porque no son respuesta a un ticket de soporte. Los mensajes privados pueden incluir alertas de mantenimiento o mensajes de cierre del servidor, anuncios para todos los usuarios del sistema y avisos de que su cuenta está llegando a su límite.
Cómo crear un Ticket
Este apartado es quizás el más importante ya que ante cualquier dificultad que tengas a la hora de usar el panel de control de Direct Admin, solamente deberás crear un ticket y el personal de soporte te prestará la ayuda necesaria.
- Hacer clic en el enlace “Crear Ticket”.
- Seleccione la prioridad del mensaje:
Baja: Problema no causa dificultades inmediatas.
Media: Problema causa dificultades inmediatas.
Alta: Problema necesita atención urgente.
- Describe el “Asunto” o el problema en pocas palabras.
- Mensaje: Explica el problema en detalle.
- Finalmente haz clic en “Guardar“.
El personal de soporte puede responder a tu ticket o cerrarlo. Un ticket debería cerrarse cuando el problema está resuelto; es decir, cuando no se volverá a necesitar.
Si tienes nuevos mensajes esperándote y no puedes verlos en la lista de tickets, haz clic en “Ver Tickets cerrados“. Si piensas que tu problema no ha sido resuelto, puedes reabrir un ticket cerrado simplemente respondiendo al ticket.


