Más cosas en DirectAdmin
En esta sección cubriremos lo básico respecto al uso del correo en nuestra web; es decir, cómo crear cuentas de correo, como redireccionar cuentas y crear auto respondedores.
Crear cuentas de correo con DirectAdmin
Para crear una cuenta de correo, lo primero que debes hacer es identificarte en el panel de control y hacer clic en el enlace “Menú de Correo”, y seguidamente en el enlace “Cuentas de correo POP3”.
Notarás que ya existe una cuenta de correo: nombreusuario@tudominio.com (donde “nombreusuario” es el nombre de usuario con el que te identificas en el panel de control). Esta cuenta es permanente y no puede ser borrada.
Para crear una nueva cuenta de correo POP3, haz clic en “Crear cuenta de correo POP3”.
En la ventana que te arroja el panel de control deberás ingresar un nombre de usuario y una contraseña. Finalmente hacer clic en “Crear.”
Nota:
- No puedes crear una cuenta POP3 con un nombre de usuario usado por un autorespondedor, lista de correo o redireccionador.
- La cuota de correo hace referencia al límite en megabytes que tendrá la cuenta para recibir correos, por definición está en “0” pero puedes modificarlo si lo deseas.
Cambiar las contraseñas de las cuentas de correo
Para cambiar la contraseña de una cuenta de correo, accede al menú “Cuentas de correo POP3”. Y haz clic en el enlace “modificar” situado a continuación de la dirección de correo.
Cuando aparezca la caja “Modificar cuenta de correo POP3”, ingresa la nueva contraseña y haz clic “Modificar”.
Puedes aprovechar esta pestaña para modificar la Cuota de megabytes asignado al correo.
Borrar cuentas de correo
Para borrar una cuenta de correo, accede al menú “Cuentas de correo POP3”. Se desplegará una lista con todos los correos registrados en tu dominio y sus datos, a continuación, marca la caja de opción de la(s) cuenta(s) que desee borrar y haz clic en “Borrar selección”.
Redireccionar cuentas de correo
La redirección te permite enviar tu correo entrante a diferentes direcciones. Por ejemplo, supongamos que deseas que el correo enviado a soporte@tudominio.com y ventas@tudominio.com lleguen a la cuenta POP3 sat@tudominio.com. Puedes crear dos redirecciones que permitirán hacerlo.
Nota:
No puede crear una redirección cuyo nombre ya exista en una cuenta POP3, un autorespondedor o lista de correo.
Para crear una redirección, primero accede al enlace “Menú de Correo” en el panel de control. A continuación, haz clic en “Redireccionar”, y, entonces haz clic en “Crear Nueva Redirección” en la parte superior de la página.
Ingresa el nombre de la redirección, la dirección de destino y haz clic en el botón “Crear”. Ten en cuenta que puedes redireccionar hacia múltiples destinos simplemente separando las direcciones de correo con una coma (sin espacios). Ejemplo:
correo@dominio1.com,correo@dominio2.com,correo@dominio3.com
Autorespondedores
Los autorespondedores son robots de correo que contestan a todos los mensajes entrantes con un mensaje saliente standard.
El autorespondedor contestará a todos los mensajes recibidos sin que importe su contenido. Por ejemplo, algunas empresas mantienen al día listas de precios en un autorespondedor. Clientes potenciales pueden enviar un correo a listadeprecios@dominio.com y obtener una respuesta automática al momento.
Para crear un autorespondedor, primero accede al “Menú de correo” en tu panel de control. Haz clic en “Autorespondedores” y a continuación en “Crear Nuevo Autorespondedor”.
Primero, escoge un nombre para el autorespondedor.
Segundo, ingresa el mensaje del autorespondedor en la caja de texto. Puedes incluir etiquetas HTML pero ten en cuenta, que esto puede ocasionar dificultades en programas de correo que no soporten las etiquetas HTML.
Tercero, opcionalmente puedes especificar una dirección CC. De este modo, recibirás una copia de todos los mensajes que envié el autorespondedor en la dirección CC especificada. Habilitar la opción CC te permitirá monitorizar cuantas peticiones recibe su autorespondedor.

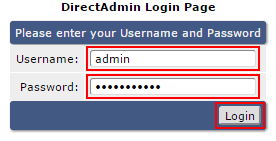 dirección.
dirección.
